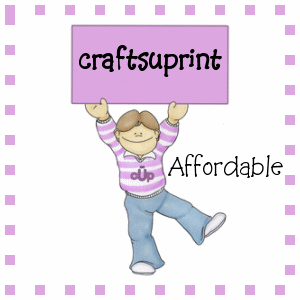The Family-Friendly iPad
 5:11 PM
5:11 PM
 Indonesia
Indonesia
The iPad can be a great source of family fun and entertainment, and
within a few easy steps, you can childproof your iPad to ensure your
child's safety and your own peace of mind. Beyond making sure the iPad
ready for your kids, the iPad can make life easier for you, providing a
great source for movies, books and games.
How to Childproof Your iPad
Childproofing doesn't stop with concealing exposed wires and putting
protective devices over electrical outlets. As your child grows older,
you may want to childproof your computers, including your iPad.
Luckily, Apple has made it relatively easy to make your iPad
kid-friendly.
Turn on Restrictions
Turn on Restrictions
Turn on Restrictions
The first step to a kid-friendly iPad is to turn on restrictions, which allow you to restrict what applications are allowed on the iPad. You can turn on these parental controls by going into your iPad's settings, choosing general settings from the menu on the left and then scrolling down until you see Restrictions.
Once in the Restrictions settings, touch Enable Restrictions at the top. This will ask you for a four digit passcode. This passcode is used to change the restrictions settings in the future, so make sure it is not something your child will easily guess.
More Help on Enabling Restrictions
Disable Safari and YouTube
Safari and YouTube are default program that come with the iPad, so you can't delete them. However, you can disable them, which will remove the icons from the iPad. You can do this by flipping the on switch to off next to both Safari and YouTube.
FaceTime is another app you may want to disable. FaceTime allows video conferencing, which can be great if your child's grandparents have an iOS device like an iPhone or an iPad. But if you are uncomfortable with the idea of a video conferencing app on your iPad, you can disable it as well. You can always enable it for the specific times when your child may video conference with an aunt, uncle, cousin or grandparent.
Disabling iTunes is also a personal decision. iTunes will prompt for a password before any download, and you can choose age restrictions to make sure only appropriate materials are downloaded. However, like FaceTime, this can be turned on when needed and then turned off again when the content is downloaded.
You can also disable adding or changing email accounts. This is accessed through the Accounts tab under Allow Changes.
How to Use FaceTime on the iPad
Turn Off App Downloads
It would be nice if we could rely on these ratings for apps, but while Apple does a fairly good job maintaining the age-based ratings for games, there are other apps that slip through the cracks. For example, Microsoft's Bing search engine is rated 4 , but it is quite easy to use Bing to bypass the iPad's parental controls and explore parts of the web better suited for adults than children.
In order to fully childproof the iPad, you will need to turn off app downloads completely.
In addition to turning off downloads, you may want to turn off the ability to delete apps. Remember, it takes the intervention of a parent to download apps to the iPad, so if your kid deletes a game because they are tired of it, you will need to re-download it if they decide they want to play it again.
Turn Off In-App Purchases
This is a step some parents miss, and it can come back to haunt your wallet. Freemium games are games that are priced for free but stacked with in-app purchases. These purchases, which are oftentimes currency or food within the game, can easily add up to a rather high price tag.
When you turn off in-app purchases, the option to buy these extras within games and apps will be disabled. This means no surprises when the iTunes bill comes in your email.
You can turn off In-App Purchases within the same screen as the other restrictions. The setting is towards the bottom of Allowed Content, right above the time interval for requiring a password.
More on How to Turn Off In-App Purchases
Do You Need to Turn Off Wi-Fi?
There is no restriction for Internet access, but it's easy to turn off Wi-Fi access from the main settings page. If you have a secured Wi-Fi network, you can tell the iPad to forget your Wi-Fi password by bringing up the Wi-Fi networks and touching the blue button pointing to the right. This will take you to a screen with information about your Wi-Fi connect where you can choose "Forget this Network".
However, it is not entirely necessary to disable Internet access on the iPad. If you have disabled apps like Safari and YouTube and disabled the ability to download new apps, you have limited your child's ability to access much of the Internet. In fact, the only way the child can access the Internet is through apps you have allowed, such as games downloaded from the app store or (if you didn't disable it) the FaceTime app.
How to Download Apps to a Childproofed iPad
Now that your iPad is kid-friendly, you may want to make it kid-fun by downloading some appropriate apps or games. But how do you do this without the app store?
There are two ways you can download apps to the iPad once it has the restrictions in place. First, you can simply turn on app downloads in the restrictions page, download the app or game, and turn app downloads back off again. Or, you can download the app or game on your PC using iTunes and then sync your iPad to your PC.
More Information on Syncing Your iPad With iTunes
Setting Up an App Allowance
One great way to ensure your child doesn't run up a huge iTunes bill is to set the iPad up with its own iTunes account and remove the credit card from it. You then have the option of gifting apps to the iPad, which allows you to monitor what is installed, or simply setting up an allowance, which allows your kid to download what they want within the limit of the allowance.
The first step to a kid-friendly iPad is to turn on restrictions, which allow you to restrict what applications are allowed on the iPad. You can turn on these parental controls by going into your iPad's settings, choosing general settings from the menu on the left and then scrolling down until you see Restrictions.
Once in the Restrictions settings, touch Enable Restrictions at the top. This will ask you for a four digit passcode. This passcode is used to change the restrictions settings in the future, so make sure it is not something your child will easily guess.
More Help on Enabling Restrictions
Disable Safari and YouTube
Safari and YouTube are default program that come with the iPad, so you can't delete them. However, you can disable them, which will remove the icons from the iPad. You can do this by flipping the on switch to off next to both Safari and YouTube.
FaceTime is another app you may want to disable. FaceTime allows video conferencing, which can be great if your child's grandparents have an iOS device like an iPhone or an iPad. But if you are uncomfortable with the idea of a video conferencing app on your iPad, you can disable it as well. You can always enable it for the specific times when your child may video conference with an aunt, uncle, cousin or grandparent.
Disabling iTunes is also a personal decision. iTunes will prompt for a password before any download, and you can choose age restrictions to make sure only appropriate materials are downloaded. However, like FaceTime, this can be turned on when needed and then turned off again when the content is downloaded.
You can also disable adding or changing email accounts. This is accessed through the Accounts tab under Allow Changes.
How to Use FaceTime on the iPad
Turn Off App Downloads
It would be nice if we could rely on these ratings for apps, but while Apple does a fairly good job maintaining the age-based ratings for games, there are other apps that slip through the cracks. For example, Microsoft's Bing search engine is rated 4 , but it is quite easy to use Bing to bypass the iPad's parental controls and explore parts of the web better suited for adults than children.
In order to fully childproof the iPad, you will need to turn off app downloads completely.
In addition to turning off downloads, you may want to turn off the ability to delete apps. Remember, it takes the intervention of a parent to download apps to the iPad, so if your kid deletes a game because they are tired of it, you will need to re-download it if they decide they want to play it again.
Turn Off In-App Purchases
This is a step some parents miss, and it can come back to haunt your wallet. Freemium games are games that are priced for free but stacked with in-app purchases. These purchases, which are oftentimes currency or food within the game, can easily add up to a rather high price tag.
When you turn off in-app purchases, the option to buy these extras within games and apps will be disabled. This means no surprises when the iTunes bill comes in your email.
You can turn off In-App Purchases within the same screen as the other restrictions. The setting is towards the bottom of Allowed Content, right above the time interval for requiring a password.
More on How to Turn Off In-App Purchases
Do You Need to Turn Off Wi-Fi?
There is no restriction for Internet access, but it's easy to turn off Wi-Fi access from the main settings page. If you have a secured Wi-Fi network, you can tell the iPad to forget your Wi-Fi password by bringing up the Wi-Fi networks and touching the blue button pointing to the right. This will take you to a screen with information about your Wi-Fi connect where you can choose "Forget this Network".
However, it is not entirely necessary to disable Internet access on the iPad. If you have disabled apps like Safari and YouTube and disabled the ability to download new apps, you have limited your child's ability to access much of the Internet. In fact, the only way the child can access the Internet is through apps you have allowed, such as games downloaded from the app store or (if you didn't disable it) the FaceTime app.
How to Download Apps to a Childproofed iPad
Now that your iPad is kid-friendly, you may want to make it kid-fun by downloading some appropriate apps or games. But how do you do this without the app store?
There are two ways you can download apps to the iPad once it has the restrictions in place. First, you can simply turn on app downloads in the restrictions page, download the app or game, and turn app downloads back off again. Or, you can download the app or game on your PC using iTunes and then sync your iPad to your PC.
More Information on Syncing Your iPad With iTunes
Setting Up an App Allowance
One great way to ensure your child doesn't run up a huge iTunes bill is to set the iPad up with its own iTunes account and remove the credit card from it. You then have the option of gifting apps to the iPad, which allows you to monitor what is installed, or simply setting up an allowance, which allows your kid to download what they want within the limit of the allowance.
-->